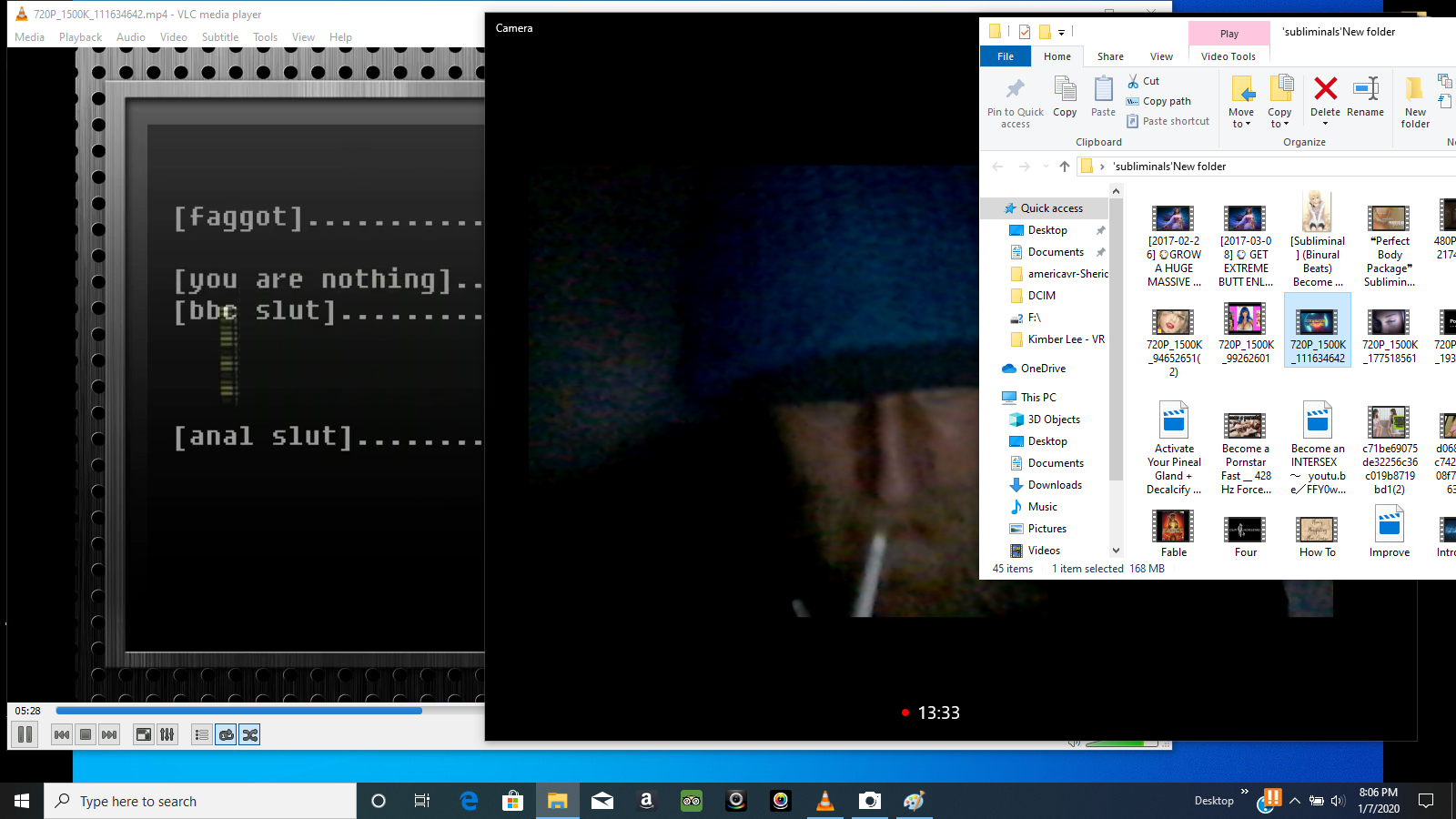
Google Chrome is among the most popular browsers across the world, and while it keeps updating its features frequently, it still comes with its set of problems that can be really annoying at times. One of such problems is the page unresponsive error where your Chrome browser either simply freezes and does not exit with close request, or the web pages keep crashing.
This is a common error, however, the good news is, there are a quite a few ways to fix this. Let's see how.
Method 1: Through Local App Data Folder
Visit chrome://settings/help to know if you're running the latest release. If you already have the latest build and yet the problem happens, follow these steps one by one and see if that fixes the 100% disk usage problem. Step 1: Use Chrome Task Manager. While in Google Chrome, press Shift + Esc to load the Chrome Task Manager. The answer is in Settings, under Advanced and then Allow Chrome sign-in. With the toggle switch turned to Off, you can sign in and out of your Google account on the web, but avoid signing into Chrome and linking the browser to your account as well. Learn More: Here. Turn off annoying notifications. Set your browsing data to self-destruct. Google uses the data it collects about you in Chrome to.
Step 1: Press the Windows + R key together on your keyboard to open the Run command. Now, type %localappdata% in the search box and hit Enter to open the Local App Data folder.
Step 2: In the Local App Data folder, navigate to the below path step by step:
- Chrome
- User Data
Step 3: Now, select the Default folder, right-click and select Rename.
Step 4: Now, rename the folder as Defaultold.
You are done. Now, you can restart Google Chrome and its should work fine. If you are still seeing the error, try the 2nd method.
Method 2: Through Google Chrome Properties
Step 1: Click on the Start button on your desktop and type Google Chrome in the search box. Now, right-click on the result and select Open file location from the context menu.
Step 2: In the file location, right-click on Google Chrome, and select Properties from the context menu.
Step 3: Now, go the Shortcut tab, and in the Target field, add a space after 'chrome.exe' and type the below text and click on Apply and then OK to save the changes and exit:
Click on Continue on the prompt that appears for allowing administrator permission and restart Chrome. You should not face any problems with the browsers anymore. If problem persists, try the 3rd method.
Method 3: Using Google Chrome Cleanup Tool
Step 1: Download the Google Chrome cleanup tool from the below link and click to install and run.
Step 2: It will directly run the tool. Once it completes checking, it will prompt you to Continue. It will then redirect you to the Google Chrome Settings page. In the prompt that appears, click on Reset Settings to change the Chrome settings back to its original settings.
That's it! And, now your Chrome browser should be perfectly fine.

Google Chrome is among the most popular browsers across the world, and while it keeps updating its features frequently, it still comes with its set of problems that can be really annoying at times. One of such problems is the page unresponsive error where your Chrome browser either simply freezes and does not exit with close request, or the web pages keep crashing.
This is a common error, however, the good news is, there are a quite a few ways to fix this. Let's see how.
Method 1: Through Local App Data Folder
Visit chrome://settings/help to know if you're running the latest release. If you already have the latest build and yet the problem happens, follow these steps one by one and see if that fixes the 100% disk usage problem. Step 1: Use Chrome Task Manager. While in Google Chrome, press Shift + Esc to load the Chrome Task Manager. The answer is in Settings, under Advanced and then Allow Chrome sign-in. With the toggle switch turned to Off, you can sign in and out of your Google account on the web, but avoid signing into Chrome and linking the browser to your account as well. Learn More: Here. Turn off annoying notifications. Set your browsing data to self-destruct. Google uses the data it collects about you in Chrome to.
Step 1: Press the Windows + R key together on your keyboard to open the Run command. Now, type %localappdata% in the search box and hit Enter to open the Local App Data folder.
Step 2: In the Local App Data folder, navigate to the below path step by step:
- Chrome
- User Data
Step 3: Now, select the Default folder, right-click and select Rename.
Step 4: Now, rename the folder as Defaultold.
You are done. Now, you can restart Google Chrome and its should work fine. If you are still seeing the error, try the 2nd method.
Method 2: Through Google Chrome Properties
Step 1: Click on the Start button on your desktop and type Google Chrome in the search box. Now, right-click on the result and select Open file location from the context menu.
Step 2: In the file location, right-click on Google Chrome, and select Properties from the context menu.
Step 3: Now, go the Shortcut tab, and in the Target field, add a space after 'chrome.exe' and type the below text and click on Apply and then OK to save the changes and exit:
Click on Continue on the prompt that appears for allowing administrator permission and restart Chrome. You should not face any problems with the browsers anymore. If problem persists, try the 3rd method.
Method 3: Using Google Chrome Cleanup Tool
Step 1: Download the Google Chrome cleanup tool from the below link and click to install and run.
Step 2: It will directly run the tool. Once it completes checking, it will prompt you to Continue. It will then redirect you to the Google Chrome Settings page. In the prompt that appears, click on Reset Settings to change the Chrome settings back to its original settings.
That's it! And, now your Chrome browser should be perfectly fine.
I find passion in writing Tech articles around Windows PC and softwares
Summary :
If you can't uninstall Chrome from your Windows 10 computer, here are 4 solutions to help you fix this problem. If you need a free data recovery software, hard drive partition manager, system backup and restore tool, a free movie maker, or a free video downloader, you can recur to MiniTool software.
Why won't my computer let me uninstall Google Chrome?
Generally you can uninstall Chrome from your Windows 10 PC through control panel. However, some users reflect that they can't uninstall Chrome in Windows 10, and it pops up an error message 'Please close all Google Chrome windows and try again'.
In this tutorial, you can learn how to fix can't uninstall Chrome Windows 10 problem with 4 solutions and learn 2 ways to uninstall Google Chrome from your PC.
How to Fix Can't Uninstall Google Chrome Windows 10 Problem?
If you are unable to uninstall Chrome from your Windows 10 computer, you can check the solutions below to help you remove Google Chrome.
Fix 1. Stop Any Running Google Chrome Processes with Task Manager
If you see an error message asking you to close all Chrome processes when trying to uninstall Chrome, you can follow the instructions below to force close all running Chrome processes.
- You can press Ctrl + Shift + Esc to open Task Manager in Windows 10.
- Next click Process tab, and find Google Chrome application in the list. Right-click Google Chrome and click End Task to close Chrome.
- If you find other Chrome processes in Task Manager, you can follow the same way to force quit all of them.
After you close all Chrome processes with Task Manager, you can then try to uninstall Chrome from your Windows 10 computer again.
Fix 2. Stop Running Background Apps When Google Chrome Is Closed
You can also try to disable 'Continue running background apps when Google Chrome is closed' option in Chrome browser settings. After you disable this setting, it may help you fix can't uninstall Chrome Windows 10 issue.
- You can open Google Chrome browser, and click the three-dot icon at the upper-right corner to open Chrome Settings.
- Next scroll down in Settings window to find Advanced option and click it.
- Then disable the Continue running background apps when Google Chrome is closed option under System section.
Close Google Chrome and check if you can smoothly uninstall Google Chrome from Windows 10 now.
Related: How to Open and Use Google Chrome Task Manager (3 Steps)
Fix 3. Disable All Google Chrome Extensions
A bad browser extension may also cause that you can't uninstall Chrome in Windows 10. You can follow the operation below to disable all Chrome browser extensions to see if it can fix this issue.
- Open Google Chrome browser, and click the three-dot icon to click More tools -> Extensions. You can also open Chrome and type chrome://extensions/ in the address bar to open Chrome Extensions window.
- Next disable or remove all extensions. Close Chrome browser and try to uninstall Chrome again.
Related: 2 Steps to Update Chrome Extensions Manually
Fix 4. Scan for Malware or Virus Infection
If you are unable to uninstall Google Chrome from Windows 10, it may be also due to malware or virus infection. You can use Windows Defender or any third-party antivirus software to run a virus scan. And then try the following two ways to uninstall Chrome in Windows 10.
How to Uninstall Chrome from Windows 10 – 2 Ways
Way 1. Uninstall Google Chrome from Settings
- You can click Start -> Settings, and click Apps.
- Then you can click Apps & features in the left panel, and find Google Chrome in the right window.
- Click Google Chrome and click Uninstall button.
- Click Uninstall button again and tick Also delete your browsing data option in the Uninstall Google Chrome window.
- Click Uninstall button to start removing Chrome from your Windows 10 computer.
Way 2. Uninstall Chrome from Control Panel
- You can press Windows + R, type cpl in Run window, and press Enter to open Programs and Features window.
- Find Google Chrome in the list and right-click it to choose Uninstall to remove Google Chrome from your Windows 10 computer.
Conclusion
Google Chrome Pc Setup Download
This post introduces 4 solutions to help you fix can't uninstall Chrome Windows 10 error and provide 2 ways to allow you uninstall Google Chrome from your Windows computer. Hope it helps.

