Ready to start creating, editing, and viewing models in SketchUp for Web? This article explains what you need in order to start using SketchUp for Web, including the web-browser and device-support details. You also find a quick tour of the SketchUp for Web interface and details about what SketchUp for Web can and can't do compared to its desktop-based sibling, SketchUp Pro.
- SketchUp for Web - Free vs Shop SketchUp Shop is the same web version of SketchUp you may have already been using. However, if you have an active subscription, then you'll also have access to a handful of valuable new tools previously only available in SketchUp Pro (which you have to install locally on your computer).
- About Press Copyright Contact us Creators Advertise Developers Terms Privacy Policy & Safety How YouTube works Test new features Press Copyright Contact us Creators.
Understanding what you need
To start using SketchUp for Web, you need the following: Best anti tracking browser.
If that doesn't suit you, our users have ranked more than 100 alternatives to SketchUp and many of them are available as a web app so hopefully you can find a suitable replacement. Other interesting Online alternatives to SketchUp are Autodesk AutoCAD (Paid), Blophome (Freemium), Onshape (Free Personal) and Planner 5D (Freemium). Google chrome settings pc.
- A Trimble ID or Google Account for signing in: SketchUp for Web is a web-based SaaS product (software as a service) that needs to know who you are so that you can create 3D models in a personalized work environment. Tip: Signing in also gives you access to Trimble Connect, a service that enables you to collaborate and share and view 3D models. When you sign in to SketchUp for Web with a Trimble or Google ID, Trimble Connect gives you 10GB of free online storage. Trimble Connect also helps you keep work up to date across our desktop, web, mobile, and XR software. To learn more about Trimble Connect, visit the Trimble Connect home page.
- An internet connection: Because SketchUp for Web is web-based, you must be online to use it. We recommend a reliable internet connection with at least 10 Mbps download and upload speeds.
- A recommended web browser: SketchUp for Web depends on WebAssembly, a new technology that requires cutting-edge browser support. For the best experience, we recommend Chrome 59+, Firefox 52+ or Microsoft Edge 84+. Although SketchUp for Web will work in Safari, we cannot confidently recommend this browser at the time of this writing.
- A computer or Chromebook: SketchUp for Web works best on devices that have an accelerated video card, plenty of system memory, and a strong processor that can handle complex models with lots of geometry. Because SketchUp for Web is web-based, you can use it with a recommended browser on a Linux computer or Chromebook. (SketchUp Pro works only on Microsoft Windows and Mac OS X.) See the Hardware Requirements for more information.
Touring the SketchUp for Web interface
SketchUp for Web looks and works a lot like SketchUp, but the web- and desktop-based programs have fairly different interfaces. Whether you're totally new to creating 3D models or an experienced SketchUp user who's trying SketchUp for Web for the first time, this section can help you find your way around the SketchUp for Webinterface.
In the following figure, you see how SketchUp for Web looks when you first open the program in your web browser. The callouts in the figure correspond to the numbers in the following list:
- Open/Model Preferences icon: When you click this icon in the upper-left, a sidebar opens where you find an About SketchUp section, your account info, templates for creating new models, your saved in Trimble Connect, a geolocation tool, the Model Info panel, and a link to upload your model to 3D Warehouse.
- Model name: Click Untitled to save your model to Trimble Connect.
- File Operations icon: Click this icon to download the open a new or existing model or save your model as a new file. You also find options for inserting
.skp,.jpg, or.pngfiles or downloading your model as an.skpor.stlfile. - Toolbar: This toolbar contains the tools you need to create 3D models. For the most part, these tools work just like their counterparts in the desktop version of SketchUp. In SketchUp for Web, some tools have a flyout menu that holds additional tools. For details about the toolbar and links for more information about using each tool, see Creating and Editing Models.
- Status bar: From left to right, you find the Undo/Redo buttons, a link to the Help Center, a language menu, a link to the SketchUp Forums, tips and options for the selected tool, and the Measurements box for modeling accurately.
- Panels: Click these icons to access panels for entity info, the Instructor, components, materials, styles, layers, views, and display. For details about these panels and links to more information about each one, see Creating and Editing Models.
Sketchup For Web Camera
On the SketchUp for Web sidebar, shown in the following figure, you can click an icon on the left to view different panels. Here's a quick introduction to each panel: Adobe lightroom imac.

- About: Click the About icon () to learn about the latest updates to SketchUp for Web and review the Terms of Service.
- Account: Click the Account icon (), and you see what user account you've used to sign in and enables you to sign out of SketchUp for Web.
- New Model: Click the New Model icon () to select from a limited number of templates for creating a new model.
- Trimble Connect: If you have models saved to Trimble Connect, you find them by clicking this icon ().
- Add Location: Click the Add Location icon (), and you see a map for geolocating the open model.
- Model Info: Click Model Info () to set a model's units of length. You can select the format (inches or millimeters) and the level of precision.
- 3D Warehouse: Click the 3D Warehouse icon ()to upload your model to SketchUp's 3D Warehouse.
Understanding how SketchUp for Web features work differently from the desktop version of SketchUp
Right now, here are a few key differences between the way SketchUp for Web and the desktop version of SketchUp work:
- Styles: SketchUp for Web includes many preset styles. However, you cannot edit styles or create your own style templates, as you can in SketchUp for Windows or Mac OS X.
- Materials: SketchUp for Web also includes many preset materials, but you can't edit or create new materials.
- Keyboard shortcuts: SketchUp for Web shares functionality with your web browser. When familiar SketchUp keyboard shortcuts are in direct conflict with your browser, those shortcuts can't be used. Don't worry! We're working on a way to customize shortcuts within SketchUp for Web. Keep your eyes open for changes.
- Extensions:Extensions are Ruby scripts that add functionality to SketchUp. In SketchUp for Web, extensions currently aren't available. Because dynamic components also rely on Ruby, this feature isn't currently available in SketchUp for Web either.
- High-resolution printing: You can print files or download your file in
.pngformat, but you cannot yet print high-resolution images to scale via SketchUp for Web.
Sketchup Free
Almost everything about SketchUp is built into the SketchUp for Web. If your favorite feature isn't there yet, please let us know via the SketchUp for Web (formerly my.SketchUp) user forum.
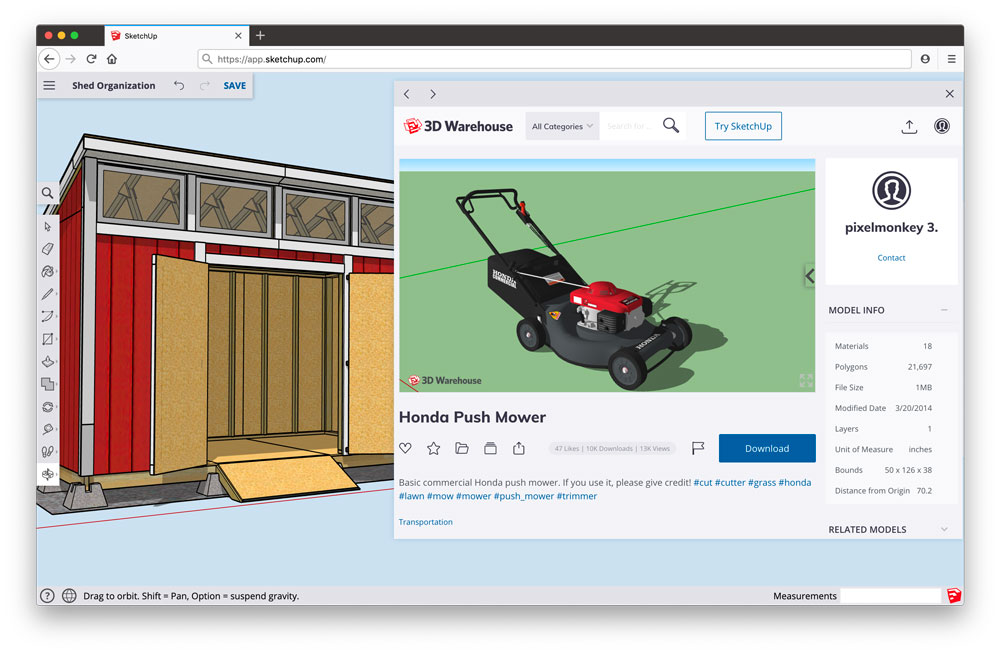
- About: Click the About icon () to learn about the latest updates to SketchUp for Web and review the Terms of Service.
- Account: Click the Account icon (), and you see what user account you've used to sign in and enables you to sign out of SketchUp for Web.
- New Model: Click the New Model icon () to select from a limited number of templates for creating a new model.
- Trimble Connect: If you have models saved to Trimble Connect, you find them by clicking this icon ().
- Add Location: Click the Add Location icon (), and you see a map for geolocating the open model.
- Model Info: Click Model Info () to set a model's units of length. You can select the format (inches or millimeters) and the level of precision.
- 3D Warehouse: Click the 3D Warehouse icon ()to upload your model to SketchUp's 3D Warehouse.
Understanding how SketchUp for Web features work differently from the desktop version of SketchUp
Right now, here are a few key differences between the way SketchUp for Web and the desktop version of SketchUp work:
- Styles: SketchUp for Web includes many preset styles. However, you cannot edit styles or create your own style templates, as you can in SketchUp for Windows or Mac OS X.
- Materials: SketchUp for Web also includes many preset materials, but you can't edit or create new materials.
- Keyboard shortcuts: SketchUp for Web shares functionality with your web browser. When familiar SketchUp keyboard shortcuts are in direct conflict with your browser, those shortcuts can't be used. Don't worry! We're working on a way to customize shortcuts within SketchUp for Web. Keep your eyes open for changes.
- Extensions:Extensions are Ruby scripts that add functionality to SketchUp. In SketchUp for Web, extensions currently aren't available. Because dynamic components also rely on Ruby, this feature isn't currently available in SketchUp for Web either.
- High-resolution printing: You can print files or download your file in
.pngformat, but you cannot yet print high-resolution images to scale via SketchUp for Web.
Sketchup Free
Almost everything about SketchUp is built into the SketchUp for Web. If your favorite feature isn't there yet, please let us know via the SketchUp for Web (formerly my.SketchUp) user forum.

